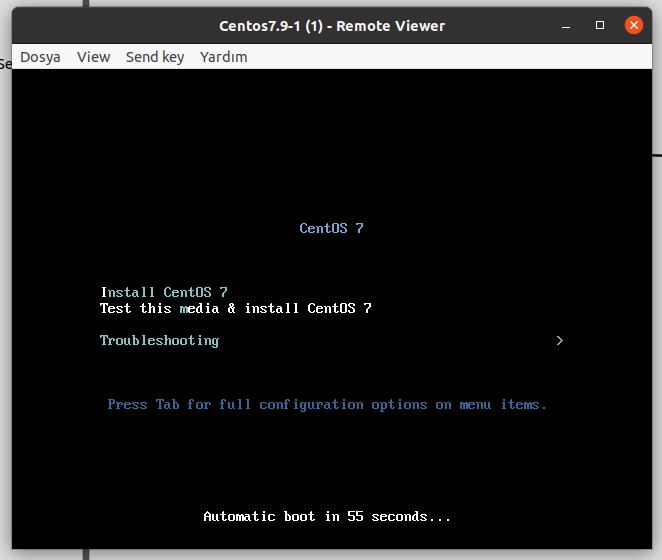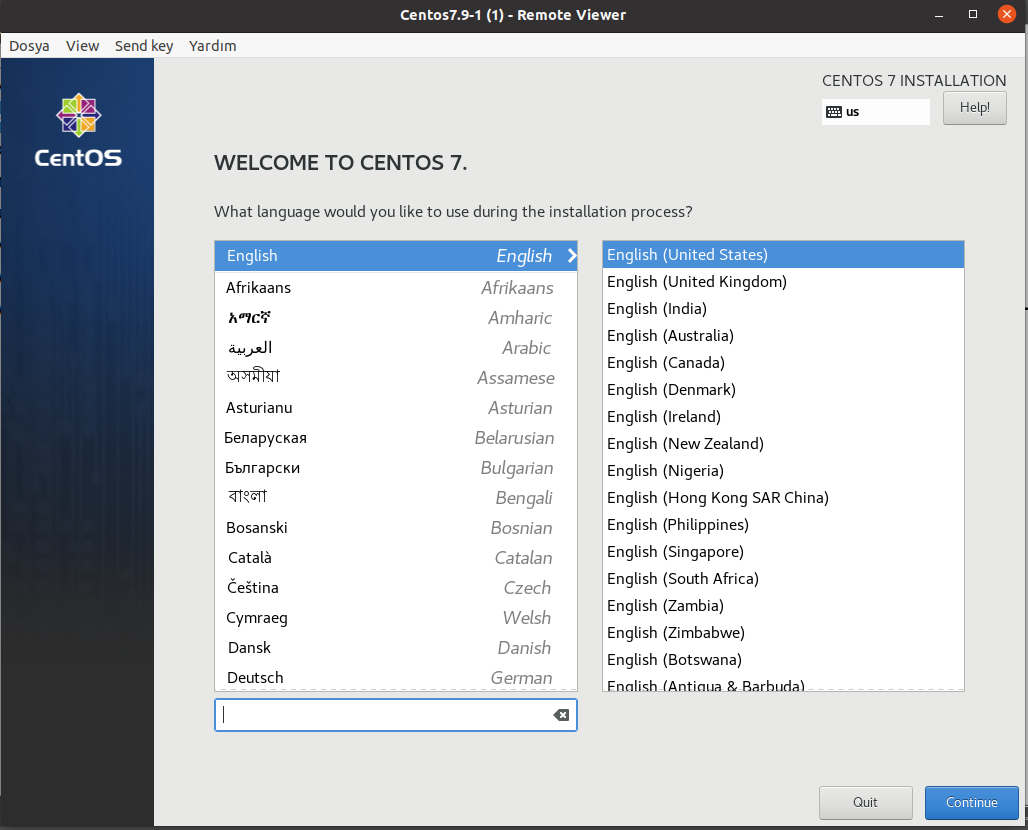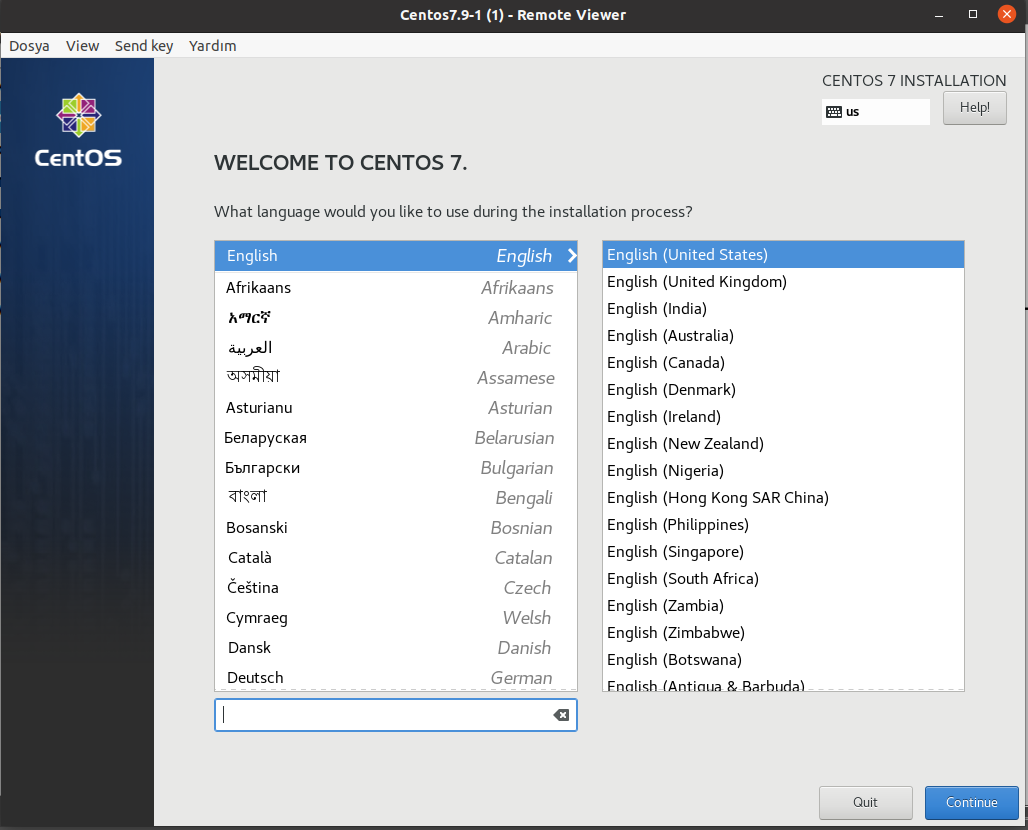Centos / Redhat 7.9 kurulumu ve disk işlemleri
Harmony controller ürünü, production ortamlarında çalışabilmek için, 1 host yönteminde kurulumunda en az 1 tb yer talep etmektedir. Özellikle hata logları veya erişim istatistikleri için yer hesabını yapmak, yük dengelemesi veya decryptionı yapılan uygulamaları tanımadan çok zor olmaktadır. Bu sebeple bu büyüklükte bir yer ihtiyacı ortaya çıkar.
Bu yer ihtiyacını karşılamak içn centos 7.9 işletim sistemini kurarken bazı adımlarda dikkat etmek gerekir.
Önemli not : kurulumu net-install veya minimal install iso ları ile yapmayınız !!
Bu adımları sırası ile aşağıda görebilirsiniz
Öncelikle Centos 7.9 işletim sistemini;
- ilk disk 30 GB
- ikinci disk 1 TB
3 vmden oluşan High available sistemler için ;
- ilk disk 30 GB
- ikinci disk 1 TB
- üçünücü disk 100 GB
üçüncü disk için işletim sistemi kurulum esnasında hiçbir işlem yapmıyoruz. harmony controller install scripti bu diski paylaştırılmış -ceph- alan olarak kullanmak üzere daha sonra sorup devreye kendi alacak.
Yukarıdaki disk konfigürasyonları ile başlatmamız gerekiyor. Ekranlarında bulunduğu kurulum adımları aşağıdaki gibidir
İşletim sistemi kurulumu
aşağıdaki detayları seçiyoruz.
- English
- United States
- Us
- Mevcut özelliklerin değiştirildiği yada ayarlandığı ekran
Bu adımda installer ın sistemi detect etmesini bekleyip kurulum destinasyonu için 30G olan diski seçmek üzere,
- Installation Destination
Seçeneğine tıklıyoruz.
- Diskler ve partitionlar
Bu ekranda hedef olarak 30G diskimizi seçiyoruz, Other storage kısmında, "i will configure partitioning" seçeneğini işaretleyip, dosya sistemi ve mount pointleri belirlemek üzere ikinci ekrana geçiyoruz.
- Mount pointler ve dosya sistemleri
Harmony controller dosya sistemi olarak XFS kullanılmasını tavsiye eder ve sadece bu dosya sistemini destekler. Daha önceki "gereklilikler" kısmında işletim sistemine 64 GB ram ayrılması gerektiğini yazmıştık 16 GB swap alanı bizim uygulamamız için yeterli olur. İşletim sistemine gelen kernel updateleri ve bunları
Buna göre aşağıdaki detaylarla ve sırayla
- /boot için 1 GB
- swap için 16 GB
- / için kalan kısmı
bağlayabilirsiniz.
Daha sonra bu aşamada kullanmadığımız 1 tb diski LVM kullanarak arıca /opt klasörüne mount edeceğiz.
- Değişikliklerin disk tablosuna yazılması Yukarıdaki maddedeki ayarları yaptıktan sonra "done" tuşuna bastığımızda değişikliklerin disklere yazılacağı uyarı ve onayını alıyoruz. Devam ediyoruz.
-
Network ayarları İp adres ve dns ayarları için gerekli kısmı açıyoruz
- hostname detayını yazmayı unutmuyoruz.
ip adresleri ve kalan detayları giriyoruz.
- Kuruluma devam emri veriyoruz
- root hesabı için şifreyi giriyoruz.
- Kurulum tamamlandı reboot ediyoruz.
ikinci diskin sisteme eklenmesi
Bu aşamada /opt klasörüne lvm kullanarak kolaylıkla genişletilebilir disk alanı ekleyeceğiz.
- Sisteme login oluyoruz.
- ikinci disk için partition tablosu ayarları
Bu ayarları yapmak üzere, fdisk çalıştırıyoruz.
komutlar :
fdisk /dev/sdb
- Ayar adımları
komutlar:
- n
- p
- enter
- enter
- enter
- Partition tipini lvm için değiştiriyoruz.
komutlar
- t
- 8e
- enter
- Partition tablosunu kaydedip çıkıyoruz.
komutlar :
- p
- w
LVM ve mount ayarları
Lvm de yeni ;
- fiziksel disk -- pvcreate
- sanal disk grubu -- vgcreate
- sanal alan -- lvcreate
olşturma işlemleri yapacağız
- Physical Volume oluşturma
Yeni eklemiş olduğumuz sdb1 partition ı kullanmak üzere lvm'e ekliyoruz
komut:
pvcreate /dev/sdb1
- yeni bir volumegroup oluşturma
Yeni disk ile birlikte yeni bir grup oluşturuyoruz
vgcreate HarmonyController0 /dev/sdb1
- VolumeGroup un 1 TB olduğuna emin oluyoruz.
Komut :
vgdisplay
- Sanal alanı oluşturuyoruz
sanal alanı oluşturup volume group taki tüm kapasiteyi buraya bağlıyoruz.
- lvcreate -n HarmonyController -l 100%FREE HarmonyController0
- Formatlıyoruz
Yeni oluşturduğumu sanal alanı bağlamadan önce dosya sistemini xfs kullanarak formatlamak gerekiyor.
mkfs.xfs /dev/HarmonyController0/HarmonyController
- Yeni diskin blkid değerini buluyoruz
blkid bulmak için :
sudo blkid
- Bağlama için fstab dosyasını güncelliyoruz burada önemli bir detay var , hemen / bağının altına yazmamız gerekiyor.
komut :
nano /etc/fstab
Gerekli satırı ekledikten sonra, ctrl+x yapıyoruz, sorulan soruya da "YES" cevabı veriyoruz
- Mount ediyoruz
fstab dosyasını güncelledikten sonra mount işlemini başlatmak için
mount -a
Kontrol etmek için
df -h
Patch 1 detayları
patch 1 ile birlikte gelen bir detay sonucunda sistemin routing modunun açılması kurulum için önşart olmuştur bunun için ;
echo net.ipv4.ip_forward=1 > /etc/sysctl.conf
Komutunu çalıştırıyoruz.
bu sysctl.conf dosyasına kalıcı olarak sistemin router modda çalışacağını ifade ediyor.
ardından restart etmemek için
sysctl -p
komutu ile routing modunu açıyoruz.